
夏も終わりのある夕方、不慮の事故で MBP 2018mid (15inch) が サドンデス し、急遽 MBP2020 (13inch) を迎えることになった。
この記事は、その時のセットアップログ。クリーンインストールして必要なデータだけを移行する方法で実施した。
- 概要
- 対象マシン
- マシンの初期セットアップ
- セキュリティ絡み
- appセットアップ - 一般的注意点
- app: 基本ツール、ユーティリティ
- app: ブラウザ、ウェブ開発系ツール
- Terminal > zsh周り
- Homebrewと仲間たち
- Python環境とかJupyter LabとかNode.jsとか
- Sublime Text 3: テキストエディタ [本家サイトから]
- メール関連
- 写真データ (Photos.app)
- iTunes (Music)
- app: SNS, コミュニケーションツール
- app: Officeなど
- app: クラウドストレージ
- その他 仕事のデータなど
- 日本語入力
- 【余談】画面が割れたMBP2018のデータ消去
- キーボードショートカット とか
概要
前マシンインストール時に、設定ファイルを極力 iCloud Drive などのクラウド上に吐き出したのと、セットアップログを残してあったおかげで随分時短になった。
前回のセットアップログ
MacBook Pro セットアップログ@2019.02.09 - acokikoy's notes
今回は一歩進めてデスクトップと書類もiCloud Drive上に置いた。
前回のセットアップ後1年半経ち愛用アプリも変化しているので、改めてセットアップログを残すことにした。
対象マシン
MacBook Pro (13-inch, 2020, Four Thunderbolt 3 ports) macOS Catalina 10.15.6
マシンの初期セットアップ
- このMacに情報を転送: [今は情報を転送しない]を選択
- Apple ID でサインイン
- ファイルと写真を全てiCloudに保存
- FileVaultディスク暗号化をON(iCloudアカウントによるディスクのロック解除を許可)
- OSのバージョンアップ (最新バージョン化)
システム環境設定の追加設定
- キーボード(US) > 修飾キー
- Caps Lock -> [Control]に割付け
- マシン名変更: [共有] > コンピューター名 を入力。 例: 「MacBook Pro 2020」とすると、ローカルネットワーク上からは MacBook-Pro-2020.local になる。
追加フォント
- JetBrains Mono — 開発者向けフォント https://blog.jetbrains.com/ja/2020/02/19/2825/ JetBrains Mono: A free and open source typeface for developers | JetBrains: Developer Tools for Professionals and Teams https://www.jetbrains.com/lp/mono/
SSHキー
- 元のMacから.ssh配下をコピーして適切なパーミッションに設定する。
- GitHub:
新規にやる場合は、
- settings>SSH and GPG keys から登録。
- generating SSH keys を見てその通りやればOK。
セキュリティ絡み
Macの「ファイアウォール」環境設定
- システム環境設定>セキュリティとプライバシー>ファイアーウォールタブからオンにする
AVG AntiVirus [本家サイトから]
- 公式サイトからダウンロードしてインストール。
https://www.avg.com/ja-jp/avg-antivirus-for-mac - セットアップが一通り終わった時点で、ディープ・スキャン実行。
appセットアップ - 一般的注意点
- 有料app: 前回購入先が App Storeか、開発元サイトか を覚えておくこと。わかりづらいのは、両方から配布されており、過去に両方からダウンロードしたことがあるappや、個人用と仕事用で2ライセンス併用するケース。
- Microsoft Office(Excel, Word, PowerPoint): Microsoftサイトからインストールする。会社支給のOffice365アカウントのを使う。
- 何らかの事情で(例えば64bit未対応などの理由で)App Storeから取り下げられている場合がある。
必要に応じて元のMacの /Applications 配下から取ってくる。
app: 基本ツール、ユーティリティ
Xcode [App Storeから]
- Homebrew 入れたりするときに何かと必要
Magnet: 一発ショートカットキーで画面分割制御 [App Storeから]
- インストール後、「環境設定」メニューからショートカットの設定をする

Clipy: クリップボード拡張app、よく使うコマンドや定型文をスニペット登録 [本家サイトから]
- ダウンロード は公式サイトから。 https://clipy-app.com/
- データの復旧は、元のMac側でiCloud drive にエクスポートし、新Macでそれを読み込むだけ。
- スニペットのエクスポート/インポート方法:
メニューバー上のClipyをクリック > [スニペットを編集] > [エクスポート(インポート)]ボタンをクリックして書き出し先(読込先)を指定する。
Skitch: 画面キャプチャと簡易加工 [App Storeから]
- インストール後、「⌘+,」からSkitchとEvernoteの同期設定をする。
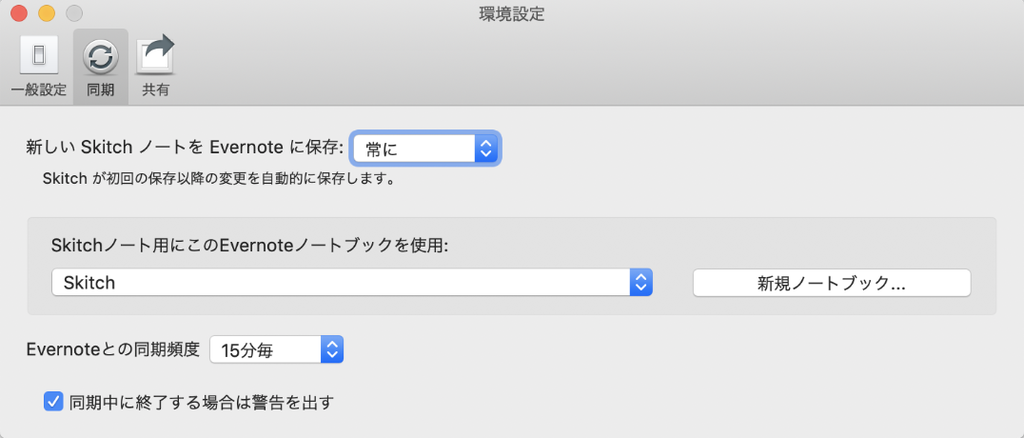
MW Archiver: 文字化けしないパスワード付きZIPファイルを生成 [App Storeから]
- インストールするだけ
MacPass: KeePass互換のmacOS用パスワードマネージャ [本家サイトから]
- ダウンロードは公式サイトから。 https://macpassapp.org/
- データベースはクラウド上に置いてあるので繋ぐだけ。
app: ブラウザ、ウェブ開発系ツール
FireFox: ブラウザ [🦊本家サイトから]
- ダウンロードは公式サイトから。
- インストールしてFFアカウントでログインすれば、元の設定やエクステンションがまるっと復元される。
- 拡張機能のショートカットキーの調整
- 利用中のエクステンション一覧
- URL をクリップボードにコピー ・・ Markdown形式やtitle/URLでページのリンク情報取得
- Clear Cache ・・キャッシュクリア
- Copy ShortURL ・・ショートURL生成
- Firefox Multi-Account Containers ・・・タブごとに異なるアカウントでログイン
- Tab Sidebar
- SEO Site Tools, Site Analysis
- Notes by Firefox ・・メモ
Kaleidoscope: diffツール [本家サイトから]
- 本家から購入したので公式サイトへ。 https://www.kaleidoscopeapp.com/
- 2022-01-25追記:
Download free 14-day trial のリンクからダウンロードする。- Kaleidoscopeがメジャーバージョンアップ(v3)した。v3のライセンスは持ってないので、下記からv2の最終版をダウンロードする。
Download – Kaleidoscope Version 2
- ライセンスはバックアップから License.plist をコピー。
/User/MY_ACCOUNT/Library/Application Support/Kaleidoscope/License.plist
CompareMerge2
-2022-02-17追記:
- Kaleidoscope はUIが美しいのだけれど価格に見合う程の優位性がない気がします。
- CompareMerge2 がなかなか使いやすいので最近はこちらをメインにした。ただし ForkLift 3 から呼べないのでそこだけKaleidoscope v2を使い続けている。
- 「CompareMerge2」をApp Storeで
ForkLift 3: SCP可能なFTPクライアント [本家サイトから]
- ForkLift 3 - most advanced file manager and FTP client for macOS
- Sync Favorites: Dropbox にする
- .ssh の鍵を元Macから移設、正しいパーミッションにしておく
Terminal > zsh周り
- .zshrc を元のmacからコピーして ~/直下に配置
- トラブルメモ
- 「zsh compinit: insecure directories, run compaudit for list.
Ignore insecure directories and continue [y] or abort compinit [n]?」が表示される。
[macでzshでzsh compinit: insecure directoriesの警告が出る問題 - Qiita](https://qiita.com/ayihis@github/items/88f627b2566d6341a741) の記事を参考に対応して解決。
- 「zsh compinit: insecure directories, run compaudit for list.
Ignore insecure directories and continue [y] or abort compinit [n]?」が表示される。
テーマのインポート
- 元のMacでターミナルを起動し、環境設定(⌘.) > プロファイルタブ選択
- 左ブロックで、目的のテーマを選択したら下にある 歯車ボタン>「書き出す…」 クリック。適当な場所に保存。
- 新しいMacのターミナル > 環境設定(⌘.) > プロファイル > 歯車ボタン>「読み込む…」 をクリックし、先ほど書き出したファイルを指定。
- 使わないテーマは「-」アイコンで削除。デフォルトテーマは歯車ボタンからいつでも復活できる。
Homebrewと仲間たち
Homebrew: macOS 用パッケージマネージャー [本家サイトから]
- macOS(またはLinux)用パッケージマネージャー — Homebrew
- 「これをmacOSのターミナルまたはLinuxのシェルプロンプトに貼り付けて下さい。」と書かれたコマンドをコピペで実行する。zsh画面で構わない。
% /bin/bash -c "$(curl -fsSL https://raw.githubusercontent.com/Homebrew/install/master/install.sh)"
- インストールにはXcodeのCommand Line Toolsが必要だが、上記ページに書いてあるコマンドを実行すれば、入ってない時は勝手に追加インストールが促される(ソフトウェア・アップデート通知が表示される)
nkf: 文字変換
% brew install nkf
tree
% brew install tree
rsync: macosデフォルトのは古いので最新版を使う
% brew install rsync
Python環境とかJupyter LabとかNode.jsとか
まだ入れてない。ないと不便。
4連休中にはなんとか。。。
2020.09.23 入れた
Python
macOS環境のPython - python.jp のオススメに従って、Homebrew でインストール。当面 pyenv は使わず、python3, pip3 と3付きで。
% brew install python3 % python3 --version Python 3.8.5 # pipを最新バージョンに % pip3 --version pip 20.1.1 from /usr/local/lib/python3.8/site-packages/pip (python 3.8) % python3 -m pip install --upgrade pip % pip3 --version pip 20.2.3 from /usr/local/lib/python3.8/site-packages/pip (python 3.8)
この方の記事もすごく参考になる
Python 環境構築(Mac編) - A Memorandum
JupyterLabのインストール
% pip3 install jupyterlab
# 起動確認
% jupyter lab
Node.js
https://nodejs.org/ja/download/package-manager/#macos
Python等 Homebrew で管理することが多いのでNode.jsもHomebrew経由でインストールした。
% brew install node % node -v v14.11.0
参考: Node.js と yarn のインストールメモ ( macOS Catalina ) - acokikoy's notes
Sublime Text 3: テキストエディタ [本家サイトから]
- 公式サイトからダウンロード。
- ライセンスの設定:購入時に発行された文字列を、Help>Enter License で開いた画面にコピペで入力すると有効になる。無くしてしまったら、Retrieve Key から再発行できる。
コマンドライン(ターミナル)から Sublime Text を使えるようにする
公式ドキュメントに手順が載ってる:
https://www.sublimetext.com/docs/3/osx_command_line.html
$ cd /usr/local/bin $ ln -s /Applications/Sublime\ Text.app/Contents/SharedSupport/bin/subl
Sublime Text3のビルドでPython3が動くようにする
2020-11-23追記:
Sublime Text3のデフォルト状態では、Pythonコードで ⌘B (ビルド)実行すると、macOSに最初から入ってるPython2で実行されてしまってうまくない。Python3が動くように変更する。
# Python3.sublime-build ファイルを追加 % touch ~/Library/Application\ Support/Sublime\ Text\ 3/Packages/User/Python3.sublime-build % subl Python3.sublime-build
Python3.sublime-build の内容:
{ "selector": "source.python", "working_dir": "${file_path}", "cmd": ["python3", "$file_name"], "file_regex": "^[ ]*File \"(…*?)\", line ([0–9]*)", "env": {"LANG": "ja_JP.UTF-8"}, }
※2020-12-30 修正:
スクリプトファイルのあるディレクトリで実行するようにworking_dir, cmdを調整した。
Pythonファイル編集状態で、
Tools > Build System >「Python3」を選択する。以降 ⌘B でPython3で実行されるようになる。
上記ネタ元は、teratail :: fiwa さんの回答(ありがとうございます)。
macのsublime text3でpython3をしようとしています。
sublime-buildファイルの設定内容をちゃんと知るには、 Build Systems – Sublime Text Documentation を読むべし。
Package Controll インストール
- 「Tools」メニュー>「「Install Package Control...」を実行する。
- 【備考】:
ネット上にごろごろしている古い記事には、おまじない文をコピペする手動インストールの方法が書かれている。それはすでに過去の話。 そもそも プラグイン配布サイトのドキュメント が古い手順のママなのがいかん ヽ(`Д´)ノムッキー!
Package Controllインストールの、日本語・画面キャプチャ付き解説記事を見つけたのでリンクしておく(後半にある)。
https://www.howtonote.jp/sublime-text/plugin/index1.html
設定ファイルの反映
- 設定ファイルは iCloud Driveで共有しているので、インストール時に生成される下記ディレクトリを削除し、代わりにそれぞれiCloud Drive上の該当ディレクトリにシンボリックリンクを貼る。
~/Library/Application\ Support/Sublime\ Text\ 3/Packages/ ~/Library/Application\ Support/Sublime\ Text\ 3/Installed Packages/
- この方法は、複数デバイスで環境を揃えられるばかりでなく、プラグインをわざわざインストールしないでも、次回起動時に自動でパッケージがダウンロードされる。
公式サイトのおすすめは Packages/User/ 配下のみクラウド共有する方法(OS依存ファイルがあるから)だが、自分は利用機種がmacOSマシンのみなので Packages/ごと共有している。
トラブルメモ
Error loading syntax file "Packages/zzz A File Icon zzz/aliases/Plain Text (CSV).sublime-syntax": Unable to read Packages/zzz A File Icon zzz/aliases/Plain Text (CSV).sublime-syntax
→ いったんA File Iconをアンインストールし、改めてインストールしたら治った。
メール関連
写真データ (Photos.app)
- システム環境設定 > 写真 > オプション >「iCloud写真」にチェックを入れてあれば、 iCloud上にオリジナルが保存された状態になっている。
- 特に何かする必要なし。 写真appを起動するとiCloudから既存の写真の自動ダウンロードが始まる。
iTunes (Music)
- 最近Apple Musicで足りてるので、特にする必要なし。
- 以前は ↓これをやっていた。
app: SNS, コミュニケーションツール
- Slack [App Storeから]
- LINE [App Storeから]
- Fb Messenger [App Storeから]
- Pixelmator Pro: 画像処理アプリ [App Storeから]
app: Officeなど
Numbers, Keynote, Pages
- 最初から入ってる。何もする必要なし。
- 自作テンプレートは iCloud Drive上にある。
Office(Excel, PowerPoint, Word) [本家サイトから]
- 会社のOffice365アカウントを使う
- Skype for Businessゆうのはインストール不要。
app: クラウドストレージ
Dropbox [本家サイトから]
- 公式サイトからダウンロード する。 https://www.dropbox.com/ja/
- インストールしてログインすれば終わり
Box [本家サイトから]
- 公式サイトからダウンロードする。https://www.box.com/ja-jp/resources/downloads
- 多分Box DriveとBox Toolsの2つ入れとけばOK
Box Drive/Editのダウンロード – Box Support
Google drive
- 積極的に使ってないのでブラウザ経由で十分。特にする事なし。
その他 仕事のデータなど
- 元のMacのDocuments配下から適宜移行するが、今回から Documents/ および Desktop/ をiCloud Drive管理に変えたので、次回からはこの作業は不要。
- 仕事絡みのファイルは 会社サーバ上か、会社redmine上にある。なので元々 Documents配下にあるのも 現在仕掛かり中のファイルぐらい。
日本語入力
ATOKを使い続けてきたが、この機会にmacOS標準の日本語入力に乗り換えた。
- 理由:
macOS標準の日本語入力 設定メモ:
Windows風のキー操作ってなによ?
- Macの日本語変換用のキーボードショートカット - Apple サポート
- ひら/カナ/全角英/半角英 切替のショートカットが違う。他は言われているほど違わない。
- 確定2回が嫌だからWIndows風のキー操作にした云々 と書いてるブログが散見されるが上記ショートカットを見る限りではWindows風にしたから1回で確定するかっていうとそんなことはなさそう。
ATOKの辞書をOSのユーザ辞書に統合
- Macのユーザー辞書を書き出す。ほにゃらら.plist形式で書き出される。 Macの日本語ユーザ辞書を編集する/使用する - Apple サポート
- ATOKのユーザー辞書を書き出す
- それぞれタブ区切りデータに変換してExcel上で統合
.plistはxml形式。必要なとこだけ抜く。
<dict>
<key>phrase</key>
<string>(.+?)</string>
<key>shortcut</key>
<string>(.+?)</string>
</dict>
↓
$1\t$2
2022-02-19 追記: いまは かわせみ3 ♡
その後再びATOKに舞い戻ったあげくに今度こそ本当にATOKに愛想が尽きて
今は かわせみ3と幸せな日々を送っている。
【余談】画面が割れたMBP2018のデータ消去
元のMacさんは、システムがどうかなったわけではなく、外付けキーボードをぶつけて画面が割れてなにも映らなくなった(T_T)。
外付けモニターを繋ぐと普通に使えるものの、再起動やデータ消去で大変困った。
- ディスクの消去作業が無理ゲー
- 起動直後で外付けモニターがONになるまでは、画面の状況がわからないパスワード入力中なのか何かのクリック待ちステータスなのか、はたまたクリック場所はどこなのかなど)。
- ⌘+Rで再起動や、ディスクユーティリティ、ターゲットディスクモードは散々試したが、画面が見えない中で起動して外付けモニターONまで行き着けなかった(泣。
- 通常起動して、Documents配下や個人ファイルをクラウドストレージに移動後削除。
- 最後に、Macを探す機能で消去
Mac をなくしたり盗まれたりした場合 - Apple サポート iCloud.comの「iPhoneを探す」でデバイスを削除する - Apple サポート
キーボードショートカット とか
キーボードショートカットとか、システム環境設定周りで「これだけは最初にやっとけ」系の設定をメモっておく。
2022-02-19 追記
mac - ブラウザの複数ウィンドウ間をショートカットで行き来する - acokikoy's notes