※ 最新版 → MacBook Pro 2020セットアップログ@2020.09.19 - acokikoy's notes
MacBook Air から MacBook Proに機種変更した。
クリーンインストールして、必要なデータだけ移行する方法で移行。
機種変更やOSクリーンインストールは間隔が空くので、毎度手順やファイルパスを調べ調べ作業することになりがち。 当然、効率が悪く大量に時間を食うので、ちゃんと手順を残すことにした。
また、次回以降に楽ができるようにと、
バックアップ対象ディスクや、設定ファイルは 出来るだけ iCloud Drive などのクラウド上に吐き出した。
- appセットアップ - 一般的注意点
- appセットアップ: App Storeからインストールするもの
- appセットアップ: 本家サイトからダウンロードするもの
- iTunes (Music)
- 写真データ (Photos.app)
- メール関連
- Terminalの設定
- GitHubにSSHキー登録
- 等幅フォント(Monospaced Font)
- Sublime Text(テキストエディタ)
- セキュリティ絡み
- その他 仕事のデータなど
- Python環境
appセットアップ - 一般的注意点
- 有料appの場合に、前回購入先が App Storeか、開発元サイトか を覚えておくこと。間違えると再課金の憂き目にあう。
- 何らかの事情で(例えば今だったら64bit対応が追いついてないなどの理由で)App Storeから取り下げられている場合がある。
元のMacの /Applications 配下をバックアップしておき、必要に応じてここから取ってくる。
appセットアップ: App Storeからインストールするもの
Xcode
- Homebrew 入れたりするときに何かと必要
Magnet (一発ショートカットキーで画面分割制御)
- インストール後、「環境設定」メニューからショートカットの設定をする

Skitch (画面キャプチャと簡易加工)
- インストール後、「⌘+,」からSkitchとEvernoteの同期設定をする。
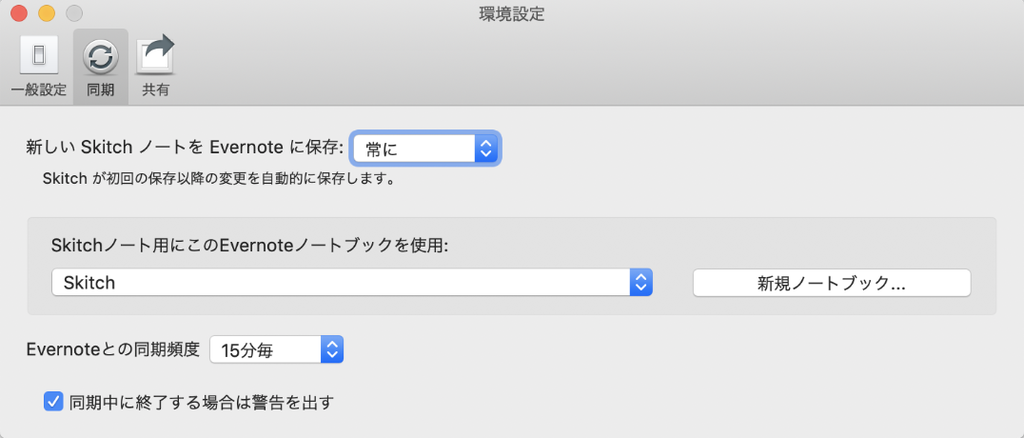
appセットアップ: 本家サイトからダウンロードするもの
MacPass(KeePass互換のMacOS用パスワードマネージャ)
- ダウンロードは公式サイトから。 https://macpassapp.org/
- データベースはクラウド上に置いてあるので繋ぐだけ。
Clipy(クリップボード拡張アプリ、よく使う定型文がスニペット登録しておける)
- ダウンロード は公式サイトから。 https://clipy-app.com/
- データの復旧は元のMacからスニペットをエクスポートし、それを読み込むだけ
- スニペットのエクスポート/インポート方法:
メニューバー上のClipyをクリック > スニペットを編集をクリック > エクスポート(インポート)ボタンをクリックして書き出し先(読込先)を指定する。
Chrome(ブラウザ)
- ダウンロードは公式サイトから。
- インストールしてGoogleアカウントでログインすれば、元の設定やエクステンションがまるっと復元される。
Kaleidoscope (diffツール)
- 本家から購入したので公式サイトへ。 https://www.kaleidoscopeapp.com/
- Download free 14-day trial のリンクからダウンロードする。
- ライセンスは元のMacから
/User/MY_ACCOUNT/Library/Application Support/Kaleidoscope
をまるっとコピーすると有効になる。多分 License.plist が御本尊。
Yummy FTP Pro (SCP可能なFTPクライアント)
- 前のMac時代にApp Storeから購入。ところが64bit対応の影響かApp Sroreから下げられていてみあたらない(T_T)
/Applications/Yummy FTP Proをまるっとコピーして解決- 接続情報は クラウド上にあるから場所を指定する。環境設定 > ブックマーク同期タブ。
Numbers, Keynote, Pages
- 最初から入ってる。何もする必要なし。
- 自作テンプレートは iCloud Drive上にある。
Office(Excel, PowerPoint, Word)
- 所有している Office 2016(買い切り版)をインストールする。
- Microsoftサイトにログインし、ページ最上部に並んでいるメニューの「表示を増やす」をクリック> 「サービスとサブスクリプション」クリック。
- 購入済みの製品が一覧されるので目的のものを「\インストールする」。プロダクトキーも勝手に設定される模様。
- ※ 近年の Microsoft はなにかにつけて好印象なのに、ログインとマイページ内遷移のわかりづらさは "クソ" レベル ヽ(`Д´)ノムッキー!
Dropbox
- 公式サイトからダウンロード する。 https://www.dropbox.com/ja/
- インストールしてログインすれば終わり
iTunes (Music)
- 元のMacから
ミュージック > iTunesをフォルダごとコピーする。以上。
写真データ (Photos.app)
- 元のMacの
ピクチャ > 写真ライブラリをコピーするつもりだったが、Appleのサポートにチャットで確認したところ、その方法は よろしくない ことがわかり取りやめた。 - 元のMacの "写真" の設定:
システム環境設定 > 写真 > オプション >「iCloud写真」にチェックを入れており iCloud上にオリジナルが保存された状態になっている。 - この状態で、ローカルの「写真ライブラリ」ファイルを 新Macに複製してしまうと、
新旧Mac上に(実際には同じ写真なのに)異なる写真があると判断され、重複データ化する可能性があるそうだ。 - 実際、元のMac時代に、OSのクリーンインストールをした際、同じ写真が2枚ずつに増えてしまった経験がある。アブナイ。
ベストプラクティス
余談
Apple のチャットサポートは快適でよかった。
文字で状況を正確に伝えられるし、後から全チャット履歴をメールで送ってくれるのでログとしてバッチリ残る。
タイプが苦にならない人なら 電話よりもチャットサポート をお勧めする。
メール関連
SpamSieve
- ダウンロードは購入サイトから
http://www.infinisys.co.jp/product/spamsieve/ - コーパスの移行は、元のMac側の
SpamSieveのファイル>「コーパスを書き出す…」で
iCloud Driveなどにエクスポート。新しいMacのSpamSieveのファイル>「コーパスを読み込む…」から先ほどのファイルをインポート。 - シリアルナンバー(アクティベーション キー)は、「購入ウィンドウ」に 購入時のメールの名前とシリアルナンバーを入力。
Gyazmail
- ダウンロードは公式サイトから
http://www.gyazsquare.com/gyazmail/download_ja.php
データ移行:
- Gyazmailアプリのヘルプに次の通りあるので、それぞれ元のMacから複製する。
- ただし、アドレスブック、キーチェーンのデータはi Cloud経由で同期されるので何もしない。
GyazMailで使用するデータ
GyazMail で使用するデータは環境設定ファイル、GyazMail フォルダ内に保存されています (アップルのアドレスブックを利用しているため、アドレスブックのデータ、パスワードは別のフォルダに保存されています)。
• 環境設定ファイル
アカウントや画面表示等の設定が保存されています。
保存場所は " ~/Library/Preferences/jp.gyazsquare.GyazMail.plist " です。• GyazMail フォルダ
メッセージデータや環境設定ファイルのバックアップ/ルール/フィルタ等が保存されています。
保存場所は " ~/Library/Application Support/GyazMail " です。
エイリアスを作成し、オリジナルを別の場所に置いておくことも可能です。• アドレスブックのデータ
保存場所は " ~/Library/Application Support/AddressBook " です。• パスワード
パスワードの保存にはキーチェーンを使用しています。
キーチェーンの詳細に関してはMac ヘルプのキーチェーンをご参照ください。
キーチェーンの保存場所は " ~/Library/Keychains " です。
Terminalの設定
テーマのインポート
- 元のMacでターミナルを起動し、環境設定(⌘.) > プロファイルタブ選択
- 左ブロックで、目的のテーマを選択したら下にある 歯車ボタン>「書き出す…」 クリック。適当な場所に保存。
- 新しいMacのターミナル > 環境設定(⌘.) > プロファイル > 歯車ボタン>「読み込む…」 をクリックし、先ほど書き出したファイルを指定。
- 使わないテーマは「-」アイコンで削除。デフォルトテーマは歯車ボタンからいつでも復活できる。
GitHubにSSHキー登録
- 登録は settings>SSH and GPG keys から。
- generating SSH keys を見てその通りやればOK。
等幅フォント(Monospaced Font)
プログラミング用にいい感じの等幅フォントを追加インストールする。
https://app.programmingfonts.org
色々揃っているが、好みは ↓この辺り↓。 現在は Luculent を使用。コンパクトでいい感じ。
- Luculent
- Ubuntu Monospace (Ubuntuが提供するアレ)
Souce Code Pro (Adobeが提供するアレ)
備考:
日本語込みの等幅フォントが必要なら、Cica がいい。ちなみに、Cica の英字はHackベース。
https://github.com/miiton/Cica
Sublime Text(テキストエディタ)
- 公式サイトからダウンロード。
- ライセンスの設定:購入時に発行された文字列を、Help>Enter License で開いた画面にコピペで入力すると有効になる。無くしてしまったら、Retrieve Key から再発行できる。
コマンドライン(ターミナル)から Sublime Text を使えるようにする
公式ドキュメントに手順が載ってる:
https://www.sublimetext.com/docs/3/osx_command_line.html
$ cd /usr/local/bin $ ln -s /Applications/Sublime\ Text.app/Contents/SharedSupport/bin/subl
Package Controll インストール
- 「Tools」メニュー>「「Install Package Control...」を実行する。
- 【備考】:
ネット上にごろごろしている古い記事には、おまじない文をコピペする手動インストールの方法が書かれている。それはすでに過去の話。 そもそも プラグイン配布サイトのドキュメント が古い手順のママなのがいかん ヽ(`Д´)ノムッキー!
Package Controllインストールの、日本語・画面キャプチャ付き解説記事を見つけたのでリンクしておく(後半にある)。
https://www.howtonote.jp/sublime-text/plugin/index1.html
設定ファイルをiCloud Driveで共有する/プラグインは自動反映される。
設定ファイルをクラウド共有しておくと、複数デバイスで環境を揃えられるばかりでなく、プラグインをわざわざインストールしないでも、次回起動時に自動でパッケージがダウンロードされる。
手順は、プラグイン配布サイトのドキュメントに、OS別にやり方が書いてある。
安易に 中途半端な日本語記事に頼らず、本家ドキュメントを参照すべし。
https://packagecontrol.io/docs/syncing
上記ドキュメントでは Dropboxで共有する想定で、手順が書かれている。 私の場合は、ターゲットを iCloud Drive に読み替えて設定する。
準備(1台目のマシン)
元のMac(=Sublime Textのプラグインが整っている環境)についてこれをする。
- /Users/MY_ACCOUT/Library/Application\ Support/Sublime\ Text\ 3/Packages\User フォルダをiCloud Driveの適当な場所に移動する(コピーでなく移動)。
- 次に、元あった場所から、移動先の User へシンボリックリンクを貼る。
例えば、iCloud Drive直下に「SublimeText」フォルダを追加して、そこにUserフォルダを移動したなら、
$ cd ~/Library/Application\ Support/Sublime\ Text\ 3/Packages $ ln -s ~/Library/Mobile\ Documents/com\~apple\~CloudDocs/SublimeText/User
次回(2 台目以降のマシンや、クリーンインストール後)から - Userフォルダを削除し、 - 前述と同じく iPhone Drive上の User へのシンボリックリンクを貼る。 - 次の Sublime Text 起動時に必要なパッケージが自動でダウンロードされる。
セキュリティ絡み
Macの「ファイアウォール」環境設定
- システム環境設定>セキュリティとプライバシー>ファイアーウォールタブからオンにする
AVG AntiVirus
- 公式サイトからダウンロードしてインストール。 https://www.avg.com/ja-jp/avg-antivirus-for-mac
- セットアップが一通り終わった時点で、ディープ・スキャン実行。
その他 仕事のデータなど
- 元のMacのDocuments配下から適宜移行
Python環境
Homebrew(macOS 用パッケージマネージャー)
$ /usr/bin/ruby -e "$(curl -fsSL https://raw.githubusercontent.com/Homebrew/install/master/install)"
pyenv をインストール、PATHを通す
$ brew instal pyenv $ echo 'export PYENV_ROOT="$HOME/.pyenv"' >> ~/.bash_profile $ echo 'export PATH="$PYENV_ROOT/shims:$PATH"' >> ~/.bash_profile $ echo 'eval "$(pyenv init -)"' >> ~/.bash_profile $ source ~/.bash_profile
pyenv で、python 3最新版を入れて デフォルト化
# インストール可能なpythonのバージョンを見て任意バージョンをインストール $ pyenv install -list # インストール可能なバージョンを一覧 $ pyenv install 3.7.2 # 「can't decompress data; zlib not available」エラーになった。zlibをインストール。 $ brew install zlib $ export PKG_CONFIG_PATH="/usr/local/opt/zlib/lib/pkgconfig" $ export LDFLAGS="-L/usr/local/opt/zlib/lib" $ export CPPFLAGS="-I/usr/local/opt/zlib/include" $ source ~/.bash_profile # 再トライ $ pyenv install 3.7.2 # 今度はOK $ python --version 2.7.x (まだ MacOS標準の2系Pythonがデフォルト状態) $ pyenv versions # 使えるバージョンを一覧 $ pyenv global 3.7.2 # v3.7.2をデフォルトに $ python --version # 再度確認 3.7.2 (3系に切り替わった)